Hello, again!
Today I'm going to talk about something we hear in the classroom that gives a lot of us teachers nightmares...
"Teacher, my computer isn't working!"
However, you can sleep easy and shudder no more as I have put together a quick troubleshooting guide for some common hiccups I have come across. It won't solve all, but it may get you through the next ten minutes before you have to tackle the next fire that needs putting out.
Problem #1
The pictures on the monitor are stretched and do not look right.
- Right-click the desktop and click "Display settings" on the context menu.
- Click "Advanced display settings"
- Be sure the resolution is set at the recommended level. If not, change it to the recommended solution.
- Reboot your PC and check to see if the problem is resolved.
- If the problem persists, speak to your technology specialist, as they may need to update the graphics card driver.
Problem #2
iPad without home button screen is frozen.- Press and quickly release the volume button closest to the top button.
- Press and quickly release the volume button farthest from the top button.
- Press and hold the top button until the device begins to restart.
- Press and hold both the Home button and the top button until you see the Apple logo.
- An iPad with arrows pointing to the Home button and the top button.
If your iPad doesn't turn on, check your hardware and charge your device.
- Use a different power adapter or a different charging cable.
- Make sure that your iPad isn't too hot or too cold.
Problem #3
iPad's home button won't work anymore.
- Restart iPad.
- If that doesn't work, try taking off the iPad case.
- Check if there is anything sticky that may have dripped on the button.
- If that doesn't work, you can temporarily use a virtual button until it can be repaired.
- Go to "Settings"
- Choose the "General" option
- Click "Accessibility"
- Turn on "AssistiveTouch"
Problem #4
When I project, the sound comes out of my computer.
- Click the sound icon
- Select the text at the top of the pop-up that appears.
- You should then see a list of all the audio devices connected to your computer.
- Select the one you want, or—if you aren't sure which listing corresponds to what set of speakers or headphones—try different options until the right one works.
Problem #5
On my Chromebook, I got the message "Chrome OS is missing or damaged."
- This issue can be resolved temporarily by turning your device on and off with the power button.
- Select 'Power Off' item from the recovery screen menu (if present) or press the power button until the device turns off.
- When your Chromebook powers down, press the power button to turn it back on again.
- If that didn't work try a hard reset.
- Press and hold Refresh and tap Power.
- When your Chromebook starts up, release Refresh.
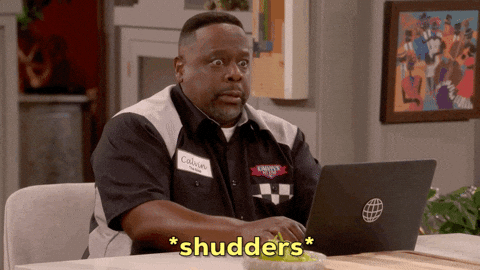
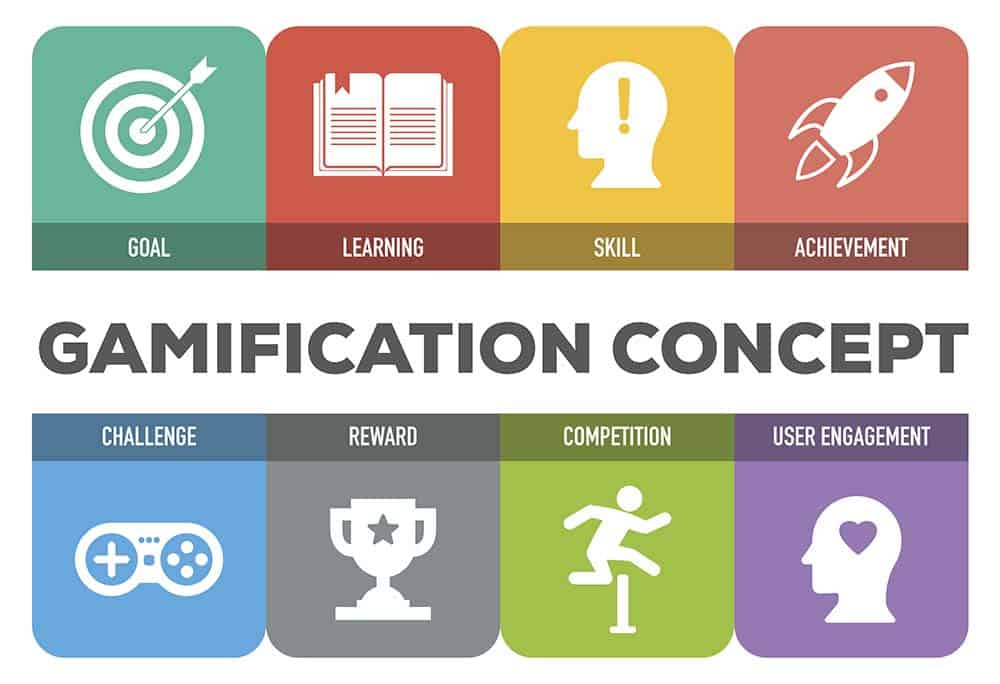
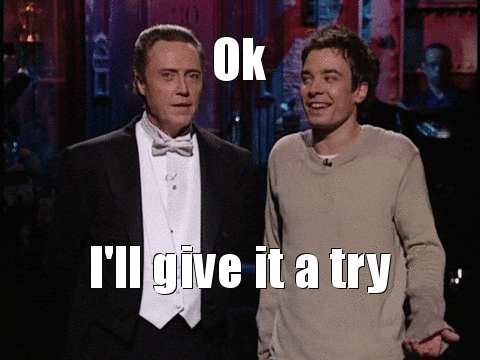






- Follow Us on Twitter!
- "Join Us on Facebook!
- RSS
Contact